
Step 1: Open the Google Play Services page on APK Mirror, one of the trusted places to download APK files. For that, you will need to download its APK file. If none of the methods mentioned above updated Google Play Services on your phone, try updating it manually. Wait again for 5 minutes to let your phone complete its update in the background. Once disabled, wait for a minute and then enable it again. Step 4: Now try disabling Google Play Services under Apps in Settings. S tep 3: Turn the toggle off present next to Find My Device. Step 2: Hit the Device Administrator option or Device admin apps depending on the option available on your phone.

If you can’t find it, use the search in Settings to find security option. You will find it by different names on different devices such as Security & location or Lock screen & security. Step 1: Open phone Settings and go to Security. If that’s the case, you will have to revoke device admin permissions. Then, on the Google Play Services screen, tap on Disable (if available). For that, follow step 1 and 2 of the above method (uninstall method). Disable Google Play ServicesĪnother way to force your phone to update Google Play Services is by disabling it. Hopefully, Google Play Services would have been updated automatically in the background (provided internet is working on your phone). Then, open Google Play Store followed by other apps. Step 3: Tap on the three-dot icon at the top-right corner. Step 2: Under All apps, tap on Google Play Services. Step 1: Open phone Settings and go to Apps/Application Manager/Installed apps. Doing that will force your phone to update it automatically.
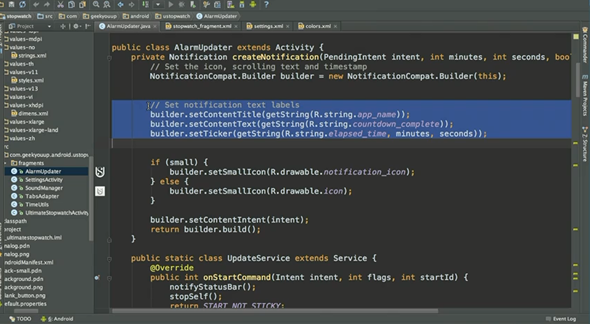
When you do so, the app will go back to the factory or the initial version. While you cannot uninstall Google Play Services entirely, you can remove its updates. Once there, tap on the Update option (if available). However, use this link to view the Google Play Services app page. Yes, it’s not directly visible in the Play Store. Let’s check various methods to update it. You would want to uninstall it at this point, but it’s not possible to do so. You wouldn’t even notice that it is installed on your phone (because it doesn’t appear on the home screen or in the app drawer) unless it starts acting up. It is a core system software that works in the background. That is, they may crash, throw an error, or in some cases won’t even launch.

If Google Play Services isn’t working properly, then you will face issues with other apps too. These services are responsible for working of Google Play Store and other apps. Google Play Services are system services packed inside one app that help in the smooth functioning of your device. But before that, let’s get to know Google Play Services a little bit. Here you will find four ways to update Google Play Service manually on your Android phone.


 0 kommentar(er)
0 kommentar(er)
